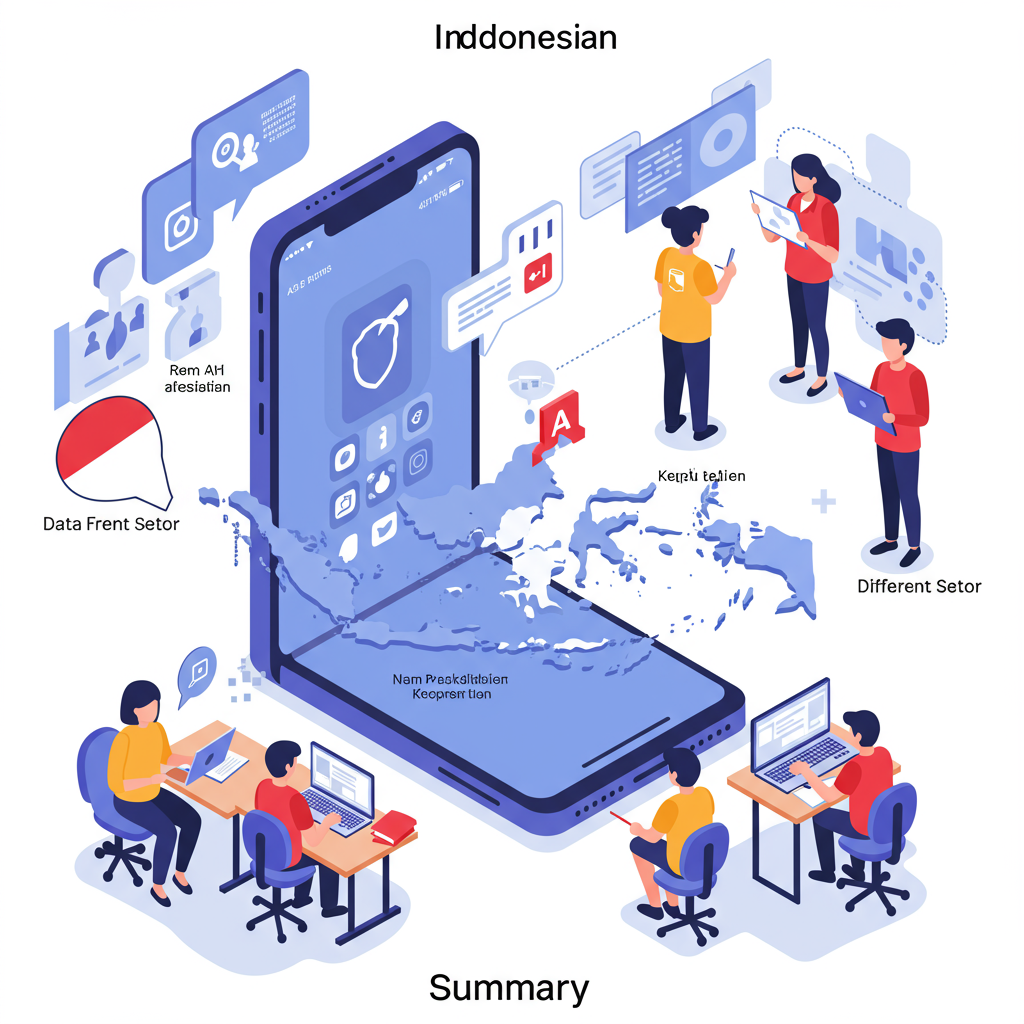WPINAJA – Tema WordPress berguna dalam mengelola keseluruhan tampilan dari halaman website Anda. Dengan beberapa langkah instalasi, website dapat Anda atur sesuai kebutuhan pengembangan. Beberapa tema juga memiliki fitur pre-built template yang efisien.
Dalam proses kerjanya, terdapat alur kerja terstruktur yang dapat Anda pelajari. Hal ini bermanfaat agar Anda tidak merasa kebingungan dan berputar pada proses yang sama. Terutama pada pengalaman instalasi tema WordPress pertama.
Berikut rangkuman dari WPINAJA tentang alur kerja pemasangan tema WordPress dan pengaturan awalnya. Simak selengkapnya dalam ualsan berikut.
1. Persiapan Awal
Tahapan awal memasang tema WordPress adalah memilih tema dan layanan yang sesuai. Proses ini berhubungan dengan detail kebutuhan dan tujuan pengembangan website Anda. Panduan lengkap tentang proses memilih tema yang ideal dapat Anda pelajari pada konten ini.
Selain memperhatikan proses pemilihannya, pastikan juga data tema WordPress yang Anda miliki berlisensi legal. Secara sederhana, tema yang Anda dapatkan dari katalog internal WordPress merupakan layanan legal dari pengembang resminya.
Namun jika Anda menggunakan tema dari sumber lain, pastikan keasliannya terlebih dulu. Beberapa tema WordPress dengan lisensi berbayar harus Anda unduh dari web resmi atau email langganan. Dalam proses ini, pastikan Anda mendapat dari sumber kredibel.
Hindari menggunakan tema yang didistribusikan secara tidak resmi dan bukan bersumber dari pengembangnya. Kategori nulled-theme atau tema WordPress yang dimodifikasi lisensinya dapat menimbulkan risiko kerugian di masa depan.
Hal tersebut dapat berakibat pada gangguan performa, kegagalan update, sampai dengan pencurian data. Tema WordPress pada kategori nulled memiliki risiko sisipan kode berbahaya di dalamnya. Salah satu indikatornya adalah distribusi tidak resmi dan harga yang sangat berbeda dari pengembang aslinya tanpa promo yang jelas.
2. Instalasi Tema WordPress
Tema WordPress perlu Anda pasang terlebih dulu ke dalam sistem website. Anda bisa memasang lebih dari satu tema di dalam sistem WordPress yang sama. Namun hanya satu tema pilihan utama yang akan aktif sebagai pengelola tampilan website.
Anda bisa menambahkan 1-2 tema WordPress sebagai cadangan jika terjadi gangguan mayor pada opsi utama. Seluruh pengelolaan tersebut bisa Anda lakukan melalui halaman pengaturan yang terletak di menu “Appearance” atau “Tampilan” pada dasbor WordPress.
Instalasi via Dasbor WordPress
Proses memulai instalasi pada panduan ini Anda mulai dengan mengakses dasbor WordPress. Akses halaman dasbor sesuai informasi login yang Anda miliki. Hubungi pengelola layanan hosting apabila Anda kehilangan akses tersebut.
Anda akan menemukan tampilan yang serupa dengan ilustrasi di atas. Setelah mengakses dasbor utama, Anda dapat mengikuti beberapa langkah berikut.
- Arahkan kursor ke opsi “Appearance” dan pilih “Themes”;
- Klik pada tombol “Add New Theme” di bagian atas halaman;
- Anda akan mengarah ke halaman katalog tema WordPress;
- Cari tema pilihan melalui kolom pencarian;
- Klik pada detail tema pilihan;
- Tekan tombol instal pada halaman detail tema;
- Tunggu beberapa saat sampai proses selesai;
- Klik pada tombol “Activate” untuk menggunakan tema sebagai pilihan utama.
Melalui proses tersebut, Anda telah berhasil menambahkan tema pilihan ke dalam sistem WordPress. Jika data tema premium telah Anda unduh dari pihak ketiga, terdapat opsi upload pada halaman Katalog Tema WordPress untuk menambahkannya secara manual.
Instalasi via FTP
Instalasi tema WordPress melalui koneksi FTP bukan merupakan opsi utama. Tetapi Anda bisa saja membutuhkannya pada kondisi seperti batasan ukuran data tema yang terlalu besar. Pada beberapa klien, Anda juga mungkin hanya mendapat akses terbatas berupa koneksi FTP.
Sebelum memulai proses instalasi, pastikan Anda sudah menyiapkan tema dan memiliki akses FTP berupa alamat server, nama pengguna, port aktif, dan kata sandi. Anda bisa mendapatkan detail data tersebut dari penyedia layanan hosting atau klien pemilik website.
Anda juga akan memerlukan program FTP Client seperti FileZilla atau Cyberduck. Dapatkan data instalasinya secara gratis di web resmi masing-masing layanan. Apabila sudah selesai mengunduh, lakukan instalasi program FTP Client di komputer atau laptop Anda.
- Jalankan program FTP Client;
- Masukkan detail data akses FTP pada kolom tersedia;
- Hubungkan ke server dengan klik pada tombol “Connect”;
- Salin data tema ke server pada direktori “wp-content/themes/”;
- Akses dasbor WordPress;
- Buka menu “Themes” dan menuju ke opsi “Appearance”;
- Temukan tema yang baru saja Anda unggah;
- Klik pada tombol “Install” dan tunggu beberapa saat;
- Klik pada tombol “Activate”.
Anda telah menambahkan tema secara manual melalui koneksi FTP. Saat proses transfer data, pastikan tema telah ada dalam kondisi terekstrak di sistem server. WordPress tidak dapat mendeteksi tema yang masih berada dalam format ZIP atau RAR.
3. Konfigurasi Dasar
Pengaturan dasar website WordPress termasuk pengelolaan menu dan identitas situ. Anda bisa mengelol nama dan slogan web dari menu Setting yang terdapat di dashboard WordPress.
Dalam WordPress, Anda bisa memiliki beberapa menu yang menjadi alat navigasi. Beberapa tema mengakomodir lebih dari satu tampilan menu. Anda bisa mengelola kebutuhan tersebut dari halaman “Appereance” dan menuju ke opsi “Menu”.
Pastikan menu mengakomodir kebutuhan UX web. Uji pengaturan melalui beberapa pengguna awal. Pastikan navigasi dan alur pemanfaatan website berjalan tanpa kendala.
4. Penyesuaian Tema
Anda bisa mengelola beberapa tampilan melalui opsi “Costumizer” yang terletak di halaman “Appearance”. Umumnya, pengaturan ini mencakup tipe tampilan halaman, header, footer, teks, widget, dan modifikasi CSS.
Secara umum, terdapat dua tipe layout utama dalam website, yakni boxed dan full-width. Beberapa tema memiliki alternatif modifikasi yang lebih detail sesuai kebutuhan Anda. Anda juga bisa mengatur detail navigasi tambahan pada header dan footer.
Terdapat juga pengaturan warna dan jenis font. Sesuaikan dengan tone website dan brand yang Anda kelola. Beberapa tema terkadang melengkapi diri dengan pre-build template, yakni sebuah konstruksi halaman siap pakai yang bisa Anda tambahkan ke dalam website.
Pada jenis pre-built template tersebut, umumnya Anda hanya perlu mengatur gambar lampiran dan copywriting agar lebih sesuai dengan kebutuhan website. Namun fitur tersebut tidak selalu tersedia. Pada tema yang berorientasi kecepatan web, umumnya hal tersebut tidak tersedia.
5. Uji Respon Tampilan
Setelah melengkapi kebutuhan halaman dan pengaturan dasar, Anda juga perlu memeriksa tampilan web pada perangkat berbeda. Pastikan web Anda tampil dengan baik di perangkat mobile untuk memberikan pengalaman yang sama kepada pengguna.
Cek seluruh tombol dan navigasi yang terdapat di dalam website. Apabila dibutuhkan, Anda juga bisa melibatkan pihak lain untuk memeriksa pada perangkat yang berbeda. Pastikan UX web berjalan sama baik meski berpindah perangkat.
Apabila terdapat kendala UX dan respon tampilan mobile, cek kembali pengaturan pada menu “Costumize”. Periksa juga dokuemntasi tema di halaman resmi pengembang untuk informasi lebih lanjut. Lakukan koreksi tampilan dan tambahkan penyesuaian kode apabila perlu.
Dalam prosesnya, pastikan Anda memahami detail skrip dan alur dokumentasi kerja. Untuk menghindari risiko gangguan, buat cadangan data secara berkala pada proses mayor yang Anda buat. Jika dibutuhkan, hubungi tenaga profesional untuk penyesuaian tingkat lanjut.
6. Update dan Plugin
Cek secara berkala ketersediaan update pada halaman “Theme” di dasbor WordPress Anda. Pastikan Anda telah menggunakan versi tema WordPress terbaru yang tersedia dari tim pengembang. Hal ini mencegah adanya gangguan tampilan, performa, dan serangan malware.
Dalam pengelolaannya, terdapat beberapa plugin dasar yang dapat Anda pasangkan untuk meningkatkan kinerja website. Beberapa plugin tersebut antara lain untuk optimasi SEO, pengelolaan cache, dan pemantauan pengunjung.
Anda bisa mendapatkannya di halaman Plugin yang tersedia di dasbor WordPress. Plugin optimasi SEO membantu Anda mengelola dan memaksimalkan kinerja konten agar lebih mudah muncul di halaman pencarian seperti Google.
Dalam proses perancangan awal dan berbagai pengaturan, Anda perlu membersihkan jejak cache secara berkala dengan plugin yang sesuai. Proses ini menjaga performa web tetap ringan dan menghindari konflik data riwayat.
Tema WordPress Terintegrasi Buat Keamanan Optimal
Dalam pengalaman pertama, pemasangan dan penyesuaian tema WordPress bisa memakan waktu 1-2 jam kerja. Namun proses tersebut akan berjalan lebih cepat pada kesempatan-kesempatan berikutnya.
Perhatikan dengan detail seluruh proses pengaturan awal agar terhindar dari keluhan pengguna saat website sudah berjalan secara utuh.
Hindari juga memaksakan pengaturan dan proses kerja yang tidak benar-benar Anda pahami. Hubungi tenaga profesional atau berkonsultasi dengan forum WordPress untuk berbagai kebutuhan prosesnya. ***